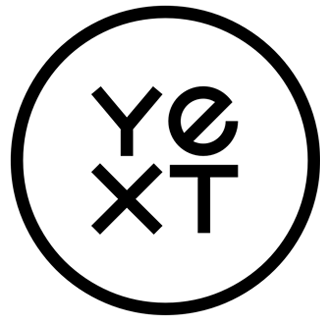With new government guidelines and public awareness of the novel coronavirus (COVID-19) at an all-time high, you may need to adapt your business hours and services. To notify the public of these updates, you can leverage Yext to quickly make the appropriate updates for one, or more, of your locations as needed. Updating your core data inside the Knowledge Graph will push updates to any experiences you are powering with Yext, such as Listings.
How can I use Yext to indicate a temporary closure of my business?
For temporary closures, the recommended best practice is to update Holiday Hours to reflect these changes; however, if your business is closed until further notice, Yext has launched a new 'reopen date' field that automatically marks your entities as 'temporarily' closed across all Yext products (Listings, Pages, Knowledge Tags, Answers). Below we'll walk through the steps for how to apply each approach based on your business' situation.
Note: Please make sure that you should leave your regular hours as-is during this time.****Do not** set them as "Closed" as this removes your regular hours and may indicate to certain publishers that you are permanently closed, instead of temporarily closed.
Option 1 | Leverage Holiday Hours
You will already have set up your normal business hours as a part of setting up your location information. To indicate a temporary closure, leverage the holiday hours field to reflect the specific days for which your business will be closed. Using this approach means that you will need to select each day for which these new hours apply.
Note: Please do not set your normal business hours as "Closed" everyday as this will remove hours from the listing and may indicate to publishers that the business is permanently closed.
To set Holiday Hours, follow these steps:
Navigate to the applicable location(s) in the Knowledge Graph
Edit the Holiday Hours field and select the date(s) for which you are closed. Leave the "Hours" field as-is.
- Note: You can bulk upload closures via a spreadsheet to update Holiday Hours. To do this, follow the steps outlined in this article.
Note: Please do not set your normal business hours as "Closed" everyday as this will remove hours from the listing and may indicate to publishers that the business is permanently closed.
Option 2 | Leverage the New "Reopen Date" Field
If your business is closed until further notice, you may want to leverage the new "reopen date" field that is launching on April 8th. Updating this field with a future date will automatically set a "temporarily closed" flag across Yext products, including Listings, Knowledge Tags, Pages, and Answers.
Setting a reopen date allows you to quickly update your hours without the need to set holiday hours for every day in the future that your business is closed. If no reopen date is known, Yext recommends setting a date in the future that seems reasonable at the time of update.
Yext will automatically apply the update for temporarily closed locations and notify publishers such as Google and Apple that support the holiday hours functionality to ensure the update is completed across the publisher network.
Note: You can update this field later if an extension is needed to the temporary closure.
If you want to leverage the new Reopen Date field, log into your Yext account and update the field starting April 8th. Prior to this date, we recommend setting the holiday hours as described above.
We wish you and your teams the best during this critical moment. If you need anything at all, Yext is here to help. Please reach out to your Customer Success Manager as your first point of contact, or visit help.yext.com for more information.
For more information, here are two additional resources to help you: