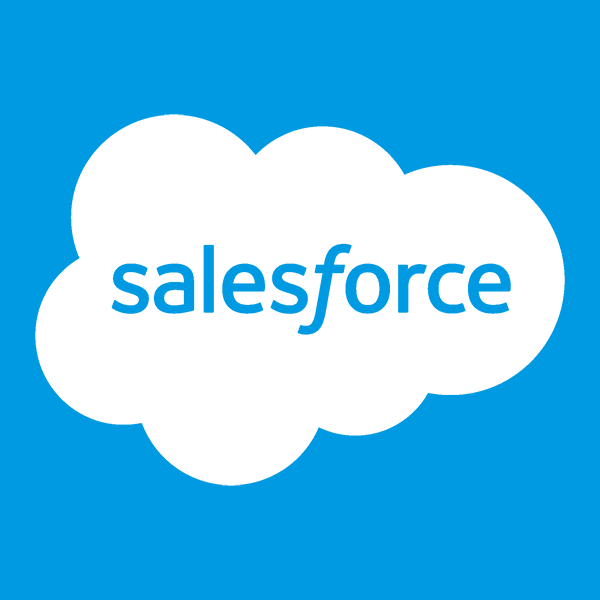Salesforce Knowledge Article Connector
Easily sync your Salesforce Knowledge Articles into Yext
Salesforce Service Cloud is one of the world's most popular and highly-rated customer service software solutions. With Service Cloud, you can automate service processes, streamline workflows, and surface key articles, topics, and experts to transform the agent experience. Connecting one-to-one with every customer, across multiple channels and on any device, was never easier.
With the Salesforce Knowledge Article Connector, your Knowledge Articles will be automatically synced with the Yext Platform on a regular cadence and can be used to power search experiences throughout your support ecosystem.
Before installing the app do the following:
Go to the Linked Accounts page in your account. You can find this by going to Content > Configuration > Linked Accounts. Click on "Salesforce" or "Salesforce - Sandbox" if you would like to use a Salesforce Sandbox account. Click "+Add Linked Account" on the top right. Click "Link" and log into the Salesforce account you have your Knowledge Articles in. Name your linked account and copy the ID of it. You will need it when you install the app in your next steps.
Once you've created your Salesforce Linked Account and copied the ID:
Log in to your Yext account
Navigate to the Apps > Directory tab in the platform.
Search for the Salesforce Knowledge Article Connector app and click Install.
Accept the following changes to your account by clicking Next and authorize Yext APIs.
Provide your Salesforce instance URL and your Salesforce linked account ID.
Wait for the connector to run and see all of your newly created Help Article entities into Content in the platform!
You will be asked for the following during the installation flow:
Salesforce Instance URL -- This should be the full URL which may look something like "https://company.my.salesforce.com". Do not include trailing slashes.
Experience Cloud URL -- This should be the full URL which may look something like "https://support.mycompany.com". Do not include trialing slashes.
Linked Account ID -- This is the ID of the Linked Account you initiated for Salesforce as per the above instructions.